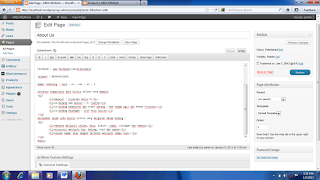1. Menginstal aplikasi xampp pada PC. Xampp ini
berfungsi untuk membuat web offline yang tidak membutuhkan koneksi internet
untuk membuat website.
2. Setelah diinstal maka akan muncul dialog box
xampp . Kemudian tekan tanda start pada Apache, MySql dan FieZilla untuk
memulai aplikasi xampp.
3. Masuk untuk mengakses internet
seperti Mozilla firefox . Kemudian pada address
web-nya isi localhost/xampp. Maka akan muncul layar xampp untuk memilih
bahasa yang akan digunakan.
4. masuk ke tampilan xampp for windows, milih menu security. Pada menu
ini, dilihat dalam kotak subject bahwa MySql dan PhpMyAdmin statusnya masih ‘unsecured’.
Untuk mengaktifkannya tekan http://localhost/security/xamppsecurity.php . Kemudian akan terdapat tampilan Security console MySQL & XAMPP directory
protection. isi bagian MYSQL
SECTION: "ROOT" PASSWORD saja. pilih password
changing. kembali kemenu security untuk melihat
status MySql dan PhpMyAdmin berubah menjadi ‘secured’
5. Masuk ke menu utama xampp kemudian pilih menu PhpMyAdmin. Isi user name dan passwordnya sesuai dengan username dan password pada security di xampp..
6. masuk ke PhpMyAdmin
dari localhost. click menu Database. isi kolom create new database. Ini dilakukan
untuk membuat database dari localhost web offline . Isi kolom pertama
dengan nama database kita seperti tokoku_db, untuk kolom sampingnya kita
gunakan saja pilihan collection. Kemudian tekan create.
7. memasukkan folder berisi
cms wordpress. Caranya adalah pertama meng-copy wordpress dalam format .zip.
Kemudian masuk xampp pada local disk
C. Kemudian buka folder xampp -> htdocs. paste wordpress . ekstrak menjadi folder.
8. kembali ke Mozilla,
buka tab baru dan isi address web-nya dengan localhost/wordpress lalu enter.
Kemudian tekan Create a Configuration File.
9.isi kolom-kolom yang harus diisi dengan data dari database, username
dan password . Untuk database diisi dengan nama databse yang
telah kita buat pada PhpMyAdmin localhost. Untuk username diisi dengan username dari MySql
kita yang telah dibuat di menu security xampp awal tadi. Untuk password juga diisi dengan password dari
MySql juga. Untuk kolom database host dan table prefix
biarkan saja isinya jangan diubah. Lalu tekan submit. pilih run the install.
10. berikutnya berisi informasi yang
dibutuhkan. wajib mengisi kolom-kolom yang disediakan. Site tittle : kolom untuk judul dari website Username : untuk mengakses ke wordpress. Untuk
kolom ini tidak perlu diganti, biarkan menggunakan kata admin . Password : kolom yang diisikan untuk kunci masuk
ke wordpress. Your e-mail : kolom yang diisikan alamat e-mail
anda. tekan install wordpress
11. Berikutnya adalah tampilan dari log in wordpress
disini isi user name dan password wordpress
13. Langkah berikutnya,
adalah membuat web untuk toko online maka harus menginstal terlebih dahulu
woocomercee. Ini merupakan salah satu plugin untuk mengubah tampilan web
menjadi tampilan tok online. masuk ke menu plugin -> add new
-> upload -> pilih
woocommercee -> open -> install now. proses
selesai kemudian pilih active plugin. click Install Woocommerce Page. setting dari woocommercee
yang didalamnya untuk mengatur tempat penjualan, mata uang yang dipakai pajak
dan sebagainya.kemudian save changes.
14. menginstal tema yaitu masuk ke menu appearance
pilih theme. Cara menginstal tema
sama dengan cara menginstal plugin. Akan tetapi setelah diinstal kita dapat
langsung mengaktifkannya dengan menekan active
atau live preview.
15. di Indonesia mata uang berbasis rupiah. untuk merubah mata uang dilakukan penyettingan seperti pada cara sebelumnya,disana tidak terdapat mata uang rupiah maka ubah appearance -> editor -> theme function. pada kotak dialog theme function di scroll hingga bawah kemudian
setelah kata ‘You can add custom functions below’ ditambahkan function.php
untuk menambahkan nominal rupiah kemudian tekan update file. Setelah itu pilih settingan mata uang rupiah di menu woocommercee.
16. Selanjutnya adalah memasukkan product , pilih menu product
-> add product. masukkan
data produk yang akan dijual. Untuk gambarnya klik set featured image -> upload
foto barang -> use as featured image untuk menampilkan foto barang di web. setting jumlah dan harga. kategori dapat ditambahkan di samping kanan dengan add new product category . tekan publish
untuk menampilkan di web. Hasil dari produk ini akan ditampilkan web pada menu shop.
17.menambahkan
pages pada web dengan memilih menu pages
-> all pages/add new.
18. masuk ke menu appearance -> widgets -> pilih menu dengan cara
mendrag-drop ke primary sidebar.
19. lihat
hasil web dengan menekan nama site tittle di pjok kiri atas pilih visit site.
20. beli hosting dan
domain. pilih web yang menyediakan fasilitas hosting dan domain. Setelah tampil halaman pertama pilih domain name yang ada dihalaman awal
21. terdapat tampilan baru pilih
register domain.
22. Pilih step
1 -> pilih categoris -> paket hosting dan domain -> pilih
paket yang seharga 130.000 -> order
now
23. Step 2 pilih domain baru.
tulis domain yang diinginkan dikolom bawah -> klik untuk melanjutkan
24. Step 3 isi kolom additional required
information dengan data yang diperlukan kemudian pilih tambahkan ke keranjang.
Kemudian pilih lanjutkan berbelanja.
26. Step 5 isi seluruh formulir pendaftaran dan pilih complete order
27. halaman ini tersedia mengenai informasi
yang dibutuhkan untuk pembayaran
28. bayar ke bank dan buka
e-mail yang digunakan untuk mendaftar, pilih konfirmasi pmbayaran, isi formulir
dengan sesuai lalu akan terdapat tiket created. Tunggu hingga domain dikonfirmasioleh
pusat.
29. konfirmasian pengaktifan email dapat
diketahui melalui e-mail, masuk ke alamat yang telah disediakan untuk pengaktifan domain . domain dapat
digunakan.
30.upload web offline
ke online dengan cara masuk ke control panel hosting . login ke
control panel
31. masuk , pilih MySql
33. membuat MySql User dengan mengisi username dan password create user. berhasil click go back.
34. add user to database tekan add
35. centang all privileges click make change.berhasil click go back proses pembuatan MySql pada database berhasil.
37.berhasil di eksport, dan memilih PhpMyAdmin
38.sukses mengimpor
berikutnya adalah mengupload web offline ke hosting melalui aplikasi filezilla. ,
masukkan hosting username dan password yang
telah didapat dari hosting dan click koneksi
cepat. Maka kolom situs remote
akan mengeluarkan folder-folder dalam hosting dan pilih folder public_html. Local
Disk C -> xampp -> htdocs -> wordpress . isi
folder wordpress yang ditampilkan, copy
semua isi wordpress click kanan -> upload. semua file terupload.
39.kembali ke control panel hosting pilih file manager -> public_html -> wp-config.php -> click kanan -> code edit -> edit. Kolom edit harus diubah name database for wordpress, MySql database username dan MySql database password sesuai dengan Mysql pada hosting -> savechanges.
40. Setelah itu masuk ke PhpMyAdmin hosting -> pilih database hosting -> wp-options -> pilih
siteurl -> edit. ubah nama url pada kolom paling besar dengan nama url domain seperti http://www.arearemaja.com click
go.
41.lakukan hal sama wp-options,
pilih home kemudian edit sama dengan cara siteurl.